 Dalam
tutorial ini, Anda akan melalui langkah mudah dan teknik untuk
merancang sebuah rumah yang sederhana namun menarik. Sangat mudah untuk
mengikuti. Tujuan dari tutorial ini adalah untuk mengakrabkan dan
penggunaan warna dan efisiensi gaya lapisan. Saya yakin Anda akan
mengikutinya.
Dalam
tutorial ini, Anda akan melalui langkah mudah dan teknik untuk
merancang sebuah rumah yang sederhana namun menarik. Sangat mudah untuk
mengikuti. Tujuan dari tutorial ini adalah untuk mengakrabkan dan
penggunaan warna dan efisiensi gaya lapisan. Saya yakin Anda akan
mengikutinya.Langkah 1
Pertama-tama, buatlah sebuah 500px baru dengan 500px dokumen dengan latar belakang putih. Tarik beberapa panduan di tengah dokumen untuk kenyamanan. Pilih Pen Tool (P) dan membuat bentuk seperti yang ditunjukkan di bawah ini.
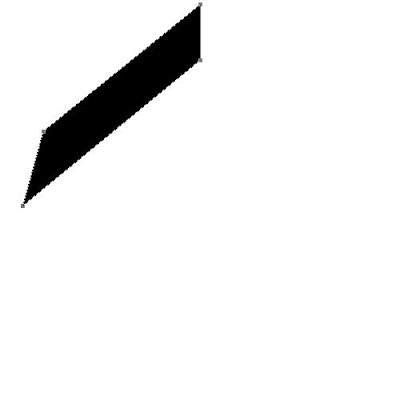
Langkah 2
Anda perlu menambahkan beberapa warna dan strip tipis-putih untuk membentuk. Untuk melakukannya, klik dua kali pada layer dan menerapkan Layer Styles berikut.

Langkah 3
Duplicate bentuk (Command + J) dan pergi ke Edit> Transform> Flip Horizontal, memindahkan bentuk duplikat kanan sehingga pihak bergabung satu sama lain seperti yang ditunjukkan.
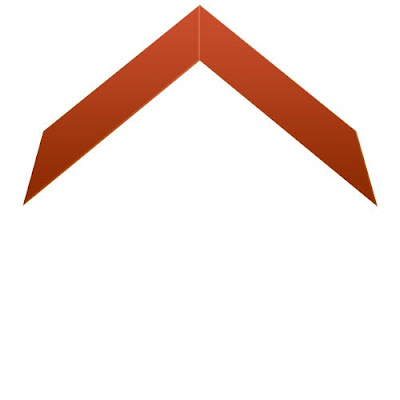
Langkah 4
Karena warna yang sama, dua bentuk memberikan tampilan datar ke atap. Ada kebutuhan untuk memperbaikinya. Buka Layer Styles lapisan duplikat, dan menerapkan perubahan berikut.

Langkah 5
Mengatur warna latar depan "830F00." Menggambar bentuk seperti yang ditunjukkan di bawah ini dengan Pen Tool (P). Nama bentuk yang dihasilkan "atap kiri".
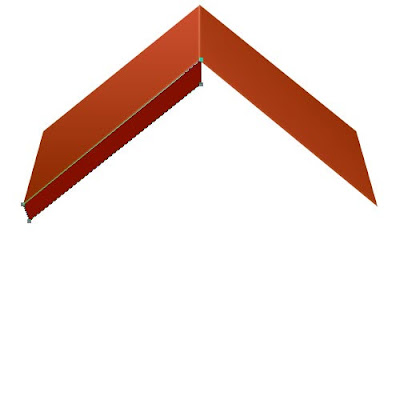
Langkah 6
Duplicate bentuk dan nama "atap-benar". Pergi ke Edit> Transform> Flip Horizontal dan memindahkan duplikat bentuk ke kanan sehingga Anda mendapatkan sesuatu seperti ini.

Langkah 7
Dengan Pen Tool (P), menggambar bentuk lain seperti yang ditunjukkan di bawah ini, nama "tubuh."

Langkah 8
Double-klik pada layer dan berikan ini Layer Styles.
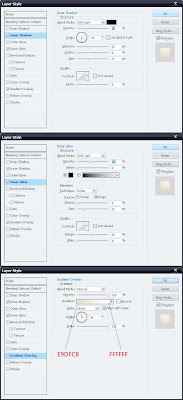
Langkah 9
Anda harus menempatkan bayangan atap pada tubuh rumah. Untuk melakukannya, Command-klik pada "atap kiri" lapisan, maka Command + Shift-klik pada layer "atap benar" untuk meringkaskan pilihan dari dua lapisan. Pindahkan pilihan ke bawah dan pada layer baru mengisi seleksi dengan warna "5F5343."

Langkah 10
Pergi ke Filter> Blur> Gaussian Blur, masukkan 10px dan klik OK.

Langkah 11
Anda mungkin melihat bahwa setelah filter telah diterapkan, bayangan tubuh mengalir di luar rumah, yang tidak terlihat benar. Untuk memperbaikinya, Ctrl-klik pada layer "tubuh", dan tekan Command + Shift + I untuk membalikkan seleksi. Dengan layer "bayangan" dipilih, tekan Hapus.

Langkah 12
Anda sekarang perlu menambahkan bagian penting dari rumah - yaitu pintu. Pilih Rectangular Marquee Tool (M), dan pada layer baru mengisi seleksi dengan warna hitam.

Langkah 13
Berikan pintu Layer Styles berikut.
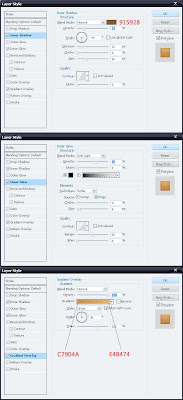
Langkah 14
Sekarang kita perlu menambahkan beberapa rincian ke pintu. Pilih Rounded Rectangle Tool (Shift + U) dan menggambar kotak hitam dengan radius 3px.

Langkah 15
Buka Pilihan yang Memadukan dan menerapkan pengaturan.
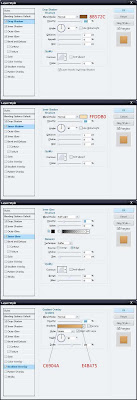
Langkah 16
Duplicate bentuk dan bergerak ke bawah sehingga Anda memiliki sesuatu seperti ini.

Langkah 17
Sebuah menangani sekarang dapat ditambahkan ke pintu. Gunakan Ellipse Tool (U) untuk membuat sebuah lingkaran kecil di pintu.

Langkah 18
Berikan lingkaran Drop Shadow dan Gradient Radial.
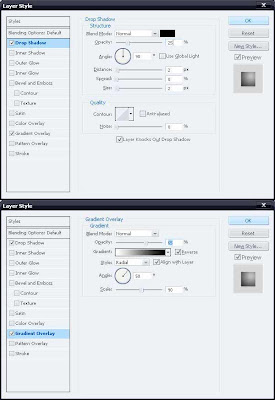
Langkah 19
Anda dapat menambahkan slab di atas pintu. Gunakan Pen Tool (P) untuk membuat bentuk seperti yang ditunjukkan di bawah ini.

Langkah 20
Buka Pilihan yang Memadukan dan berikan Gradient Overlay dari nada yang sama seperti yang dari atap.
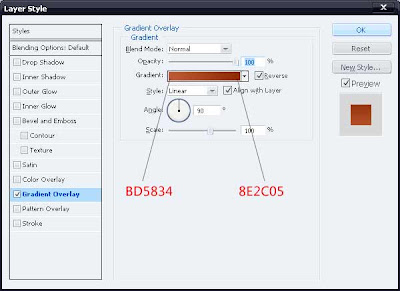
Langkah 21
Dengan Pen Tool (P), membuat bentuk lain seperti di bawah ini.

Langkah 22
Berikan bentuk Layer Styles berikut.
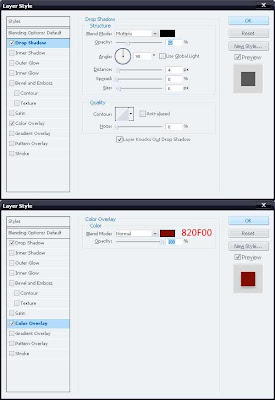
Langkah 23
Buat layer baru dan mengisi seleksi dengan warna hitam di atasnya. Pastikan bahwa lapisan ini diletakkan di bawah layer "pintu" di Palette Layers.

Langkah 24
Berikan hitam strip Overlay Gradient dari warna berikut.
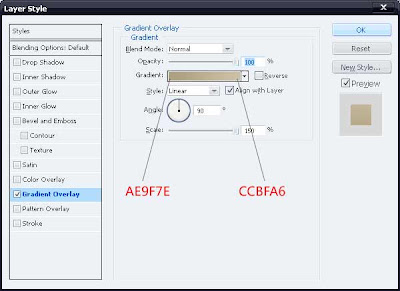
Langkah 25
Sebagai detail lebih lanjut, Anda dapat menambahkan sebuah pintu-langkah untuk rumah. Membuat bentuk seperti di bawah ini dengan Pen Tool (P).

Tidak ada komentar:
Posting Komentar